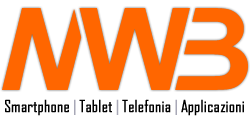Configurare Email su iPad 2
Tutti voi: 33493
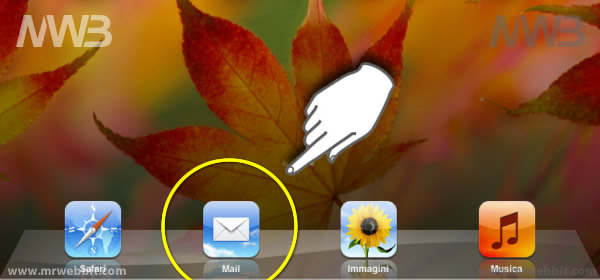
iPad 2 cosi come i tantissimi altri dispositivi tablet che stanno nascendo invadono sempre più la nostra vita privata e lavorativa. Scopriamo in questa guida passo passo come configurare una casella di posta elettronica sul nostro iPad e iPad 2.
Vediamo insieme come configurare un email su iPad 2 (Vi consiglio di tenere a portata di mano i parametri quali server pop3, Imap, Smtp che il nostro provider per la posta elettronica ci ha consegnato al momento dell’attivazione della casella Email):
[Se volete saltare direttamente alla Video Guida “Come configurare Mail su iPad 2“]
- Accendiamo il nostro iPad
- Clicchiamo [Impostazioni] sulla homescreen di iPad
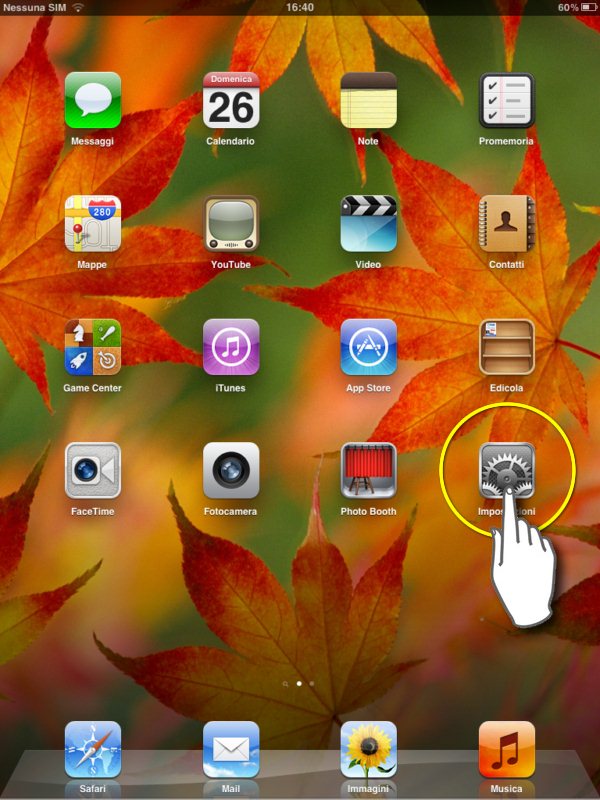
- Una volta aperta la maschera dei settaggi cerchiamo sulla colonna di sinistra la voce [Posta, Contatti, Calendari] e clicchiamola
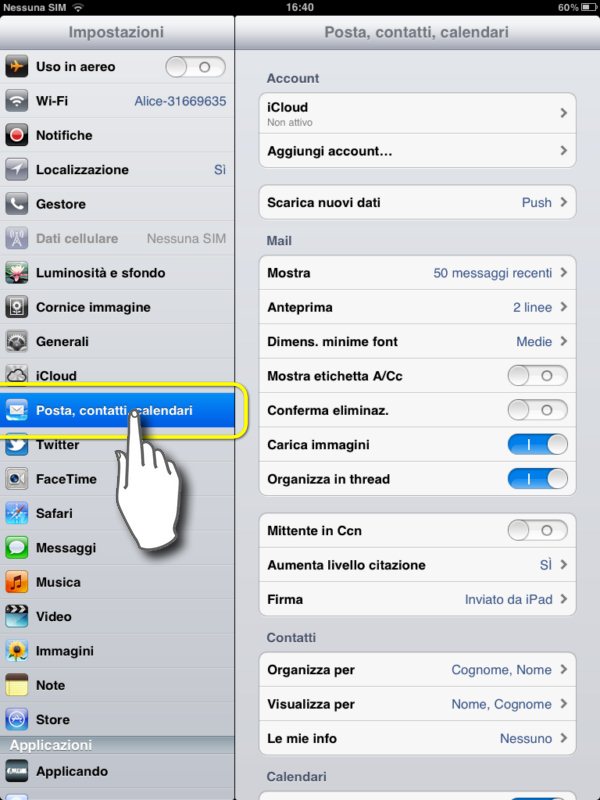
- Nella parte destra dello schermo compaiono le varie impostazioni di posta, contatti e calendario e premiamo sulla prima voce [Aggiungi Account…]
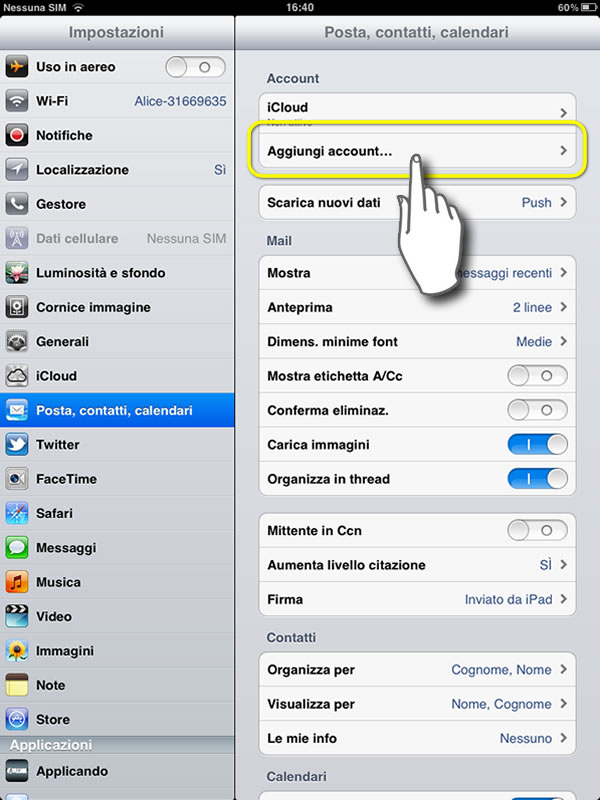
- Ora selezioniamo il provider di posta che abbiamo fra quelli proposti da Apple, altrimenti se la nostra casella di posta non compare premiamo su [Altro] per una configurazione personalizzata
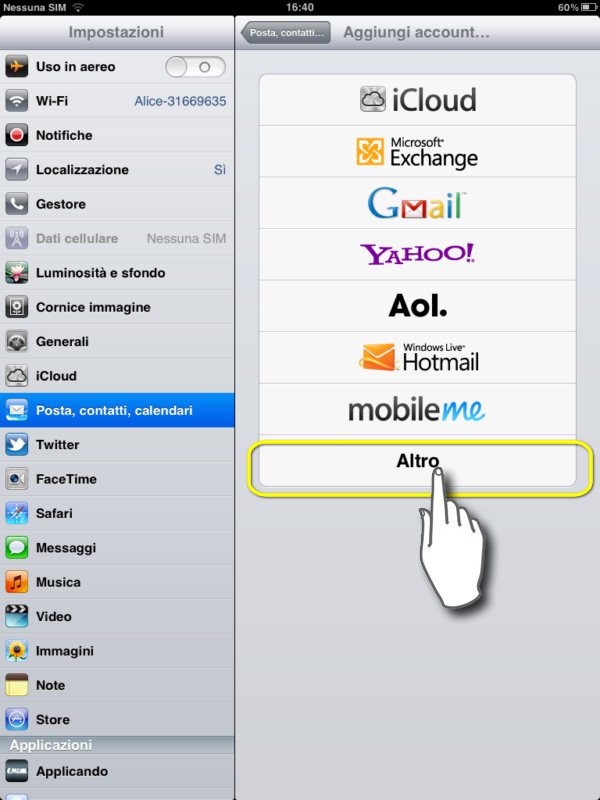
- Nel campo Mail premiamo su [Aggiungi account Mail]
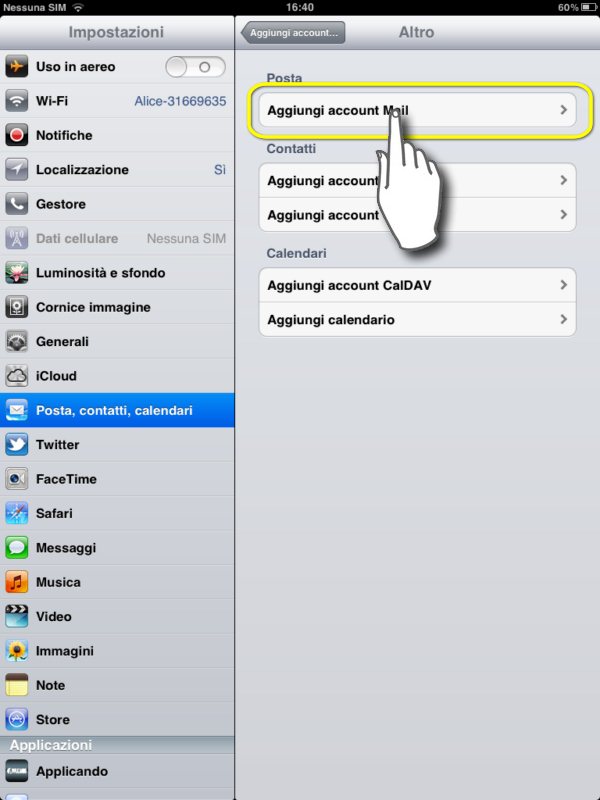
A questo punto ci compare la maschera di configurazione vera e propria che dovremo compilare in tutte le sue parti
- [Nome] Inseriamo il Nome che verrà visualizzato dal client di posta o dal destinatario delle nostre E-Mail
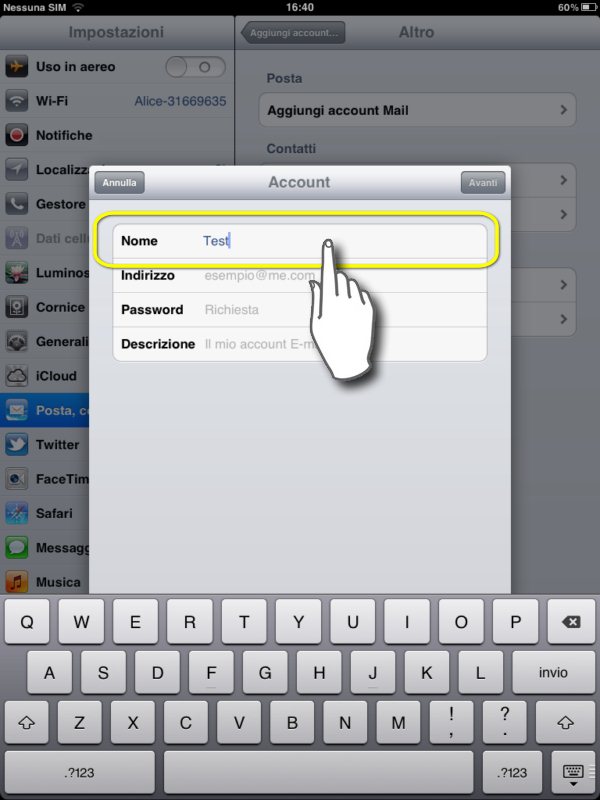
- [Indirizzo] inseriamo il nostro indirizzo di posta completo (controllare i parametri del provider se il nome utente deve essere completo di @ oppure no)
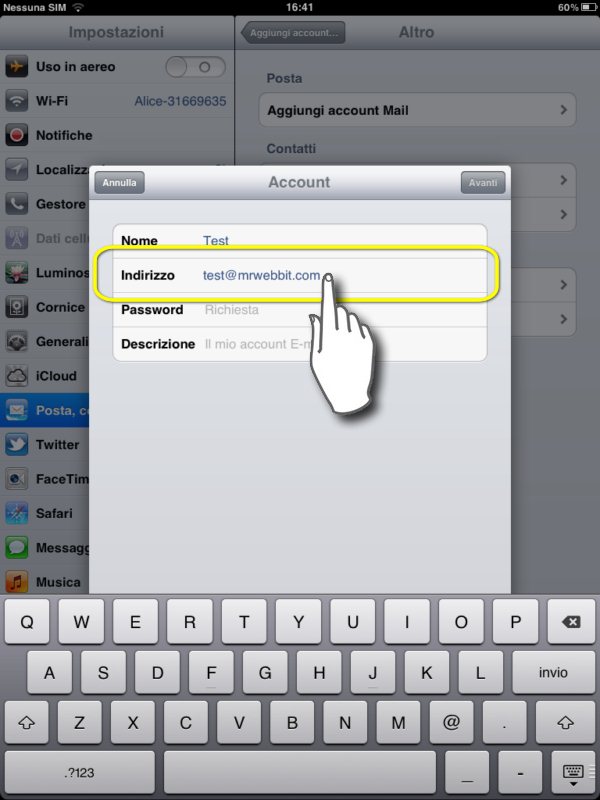
- [Password] inseriamo la nostra password (ricordiamoci di usare una password sicura per evitare spiacevoli sorprese o furti di identità)
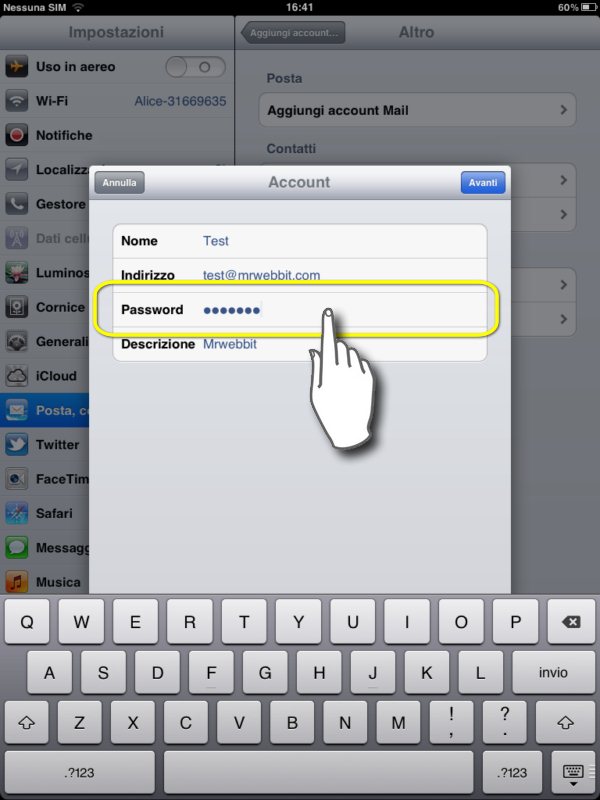
- Alla fine di questa operazione premiamo il tasto blu [Salva] in alto a desta nella maschera
Ora iPad ci chiede di configurare nel dettaglio il servizio di posta che intendiamo utilizzare se IMAP o POP3.
Immaginando che vogliamo configurare un protocollo POP3 per scaricare la nostra Email (server posta in entrata):
- [POP] Selezioniamo POP
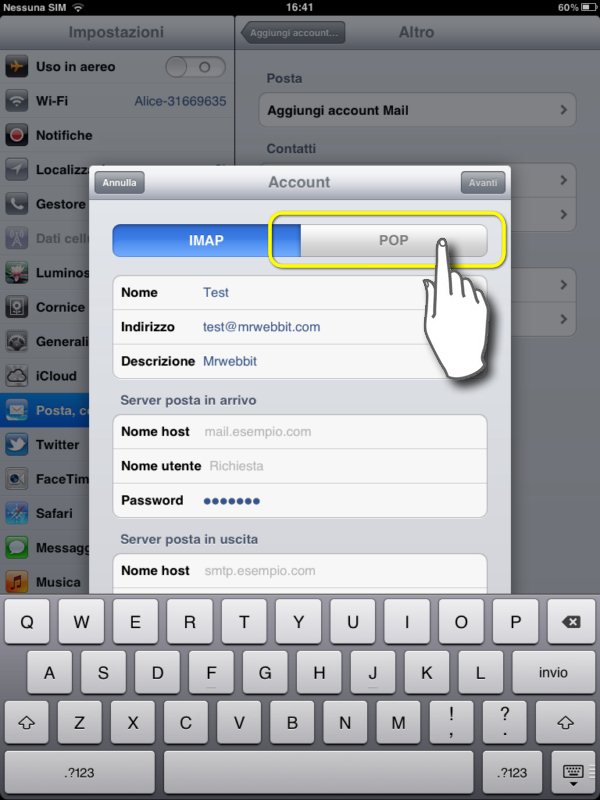
- [Host Name] Inseriamo il nome completo del server di posta in Arrivo fornito dal nostro provider (solitamente questi dati ci vengono inviati al momento della sottoscrizione del servizio di posta)
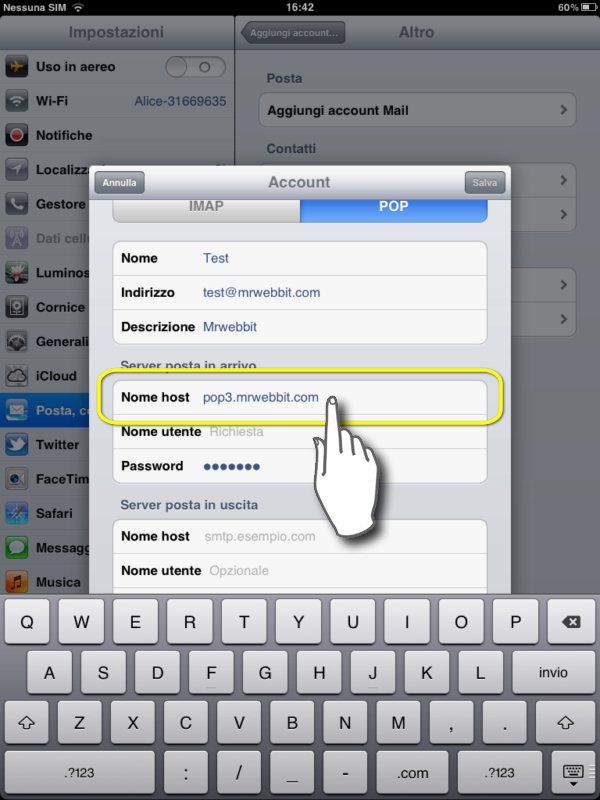
- [Nome utente] Inseriamo il nostro nome utente
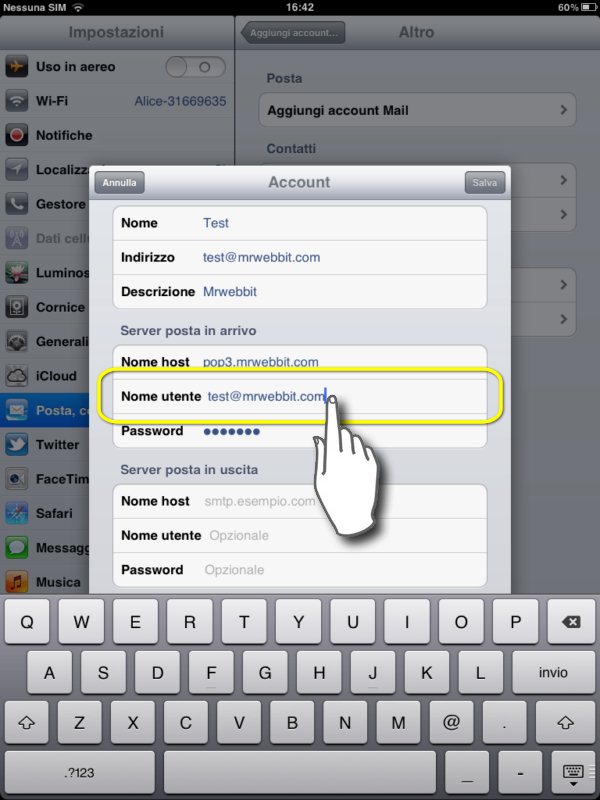
- [Password] Inseriamo la nostra password
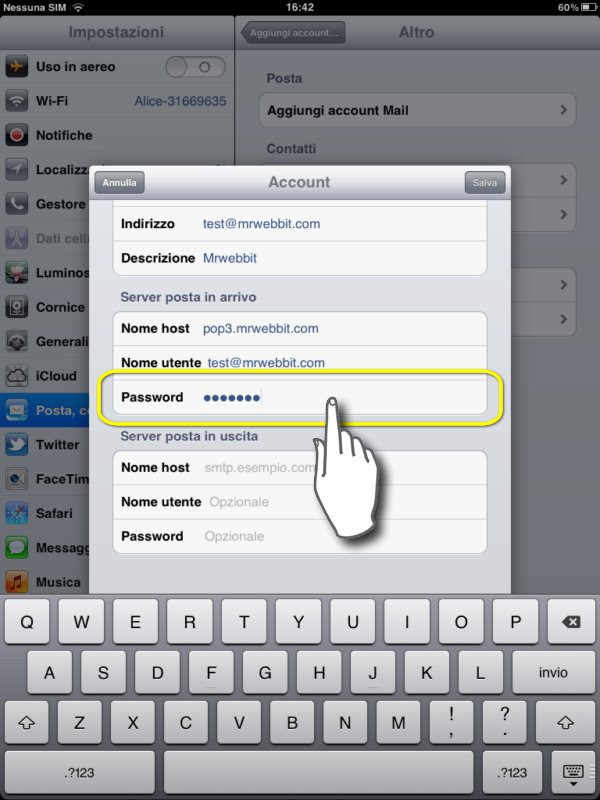
Una volta inseriti i parametri per il server di posta in arrivo dobbiamo configurare anche i parametri per la posta in uscita (Smtp server):
- [Nome Host] Inseriamo il nome completo del server di posta in Arrivo fornito dal nostro provider per la posta
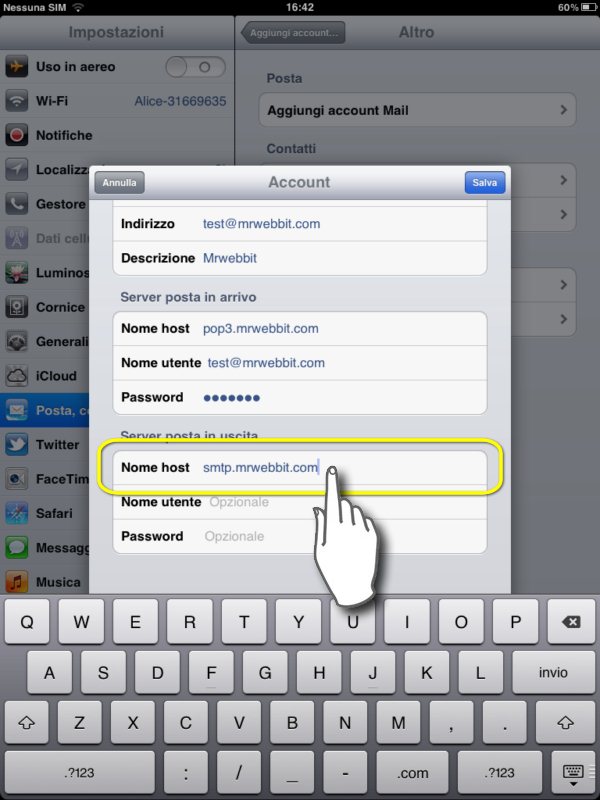
- [User name] Inseriamo il nostro nome utente
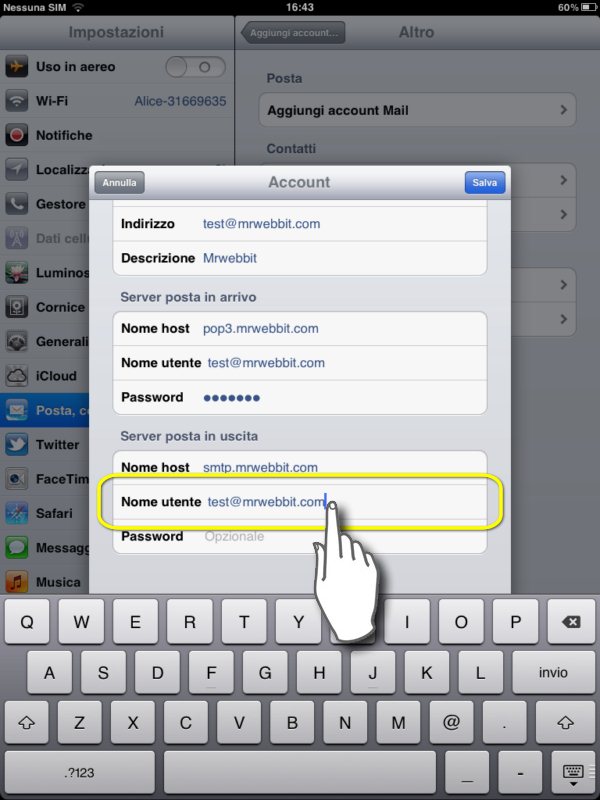
- [Password] Inseriamo la nostra password
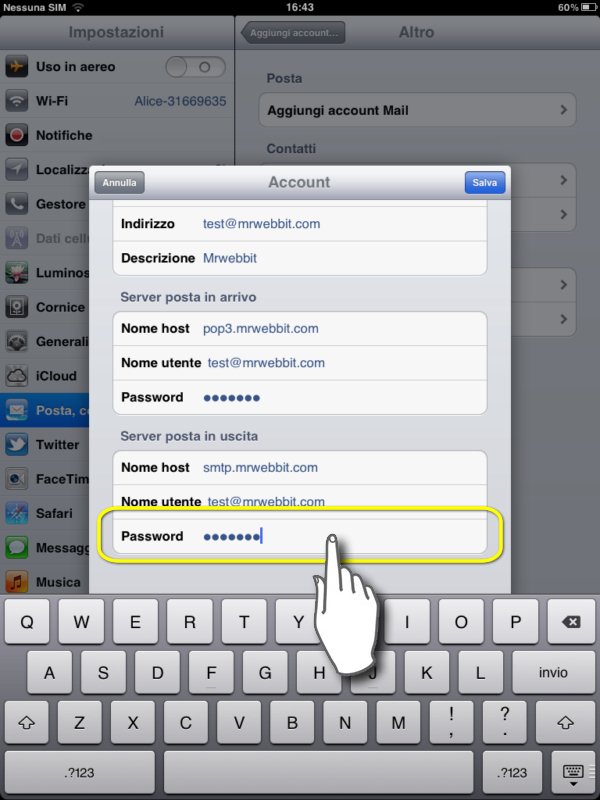
(Attenzione non tutti i servizi di posta elettronica, soprattutto quelli gratuiti, supportano la possibilità di poter inviare mail attraverso un proprio server di posta in Uscita, vi rimandiamo ai parametri inviati dal vostro provider)
- A questo punto salviamo le nostre impostazioni premendo il tasto azzurro [Salva] in alto a destra
- Confermiamo con [Salva] la nostre scelte
- Potrebbe comparire una domanda sulla sicurezza SSL, rispondiamo di [SI]
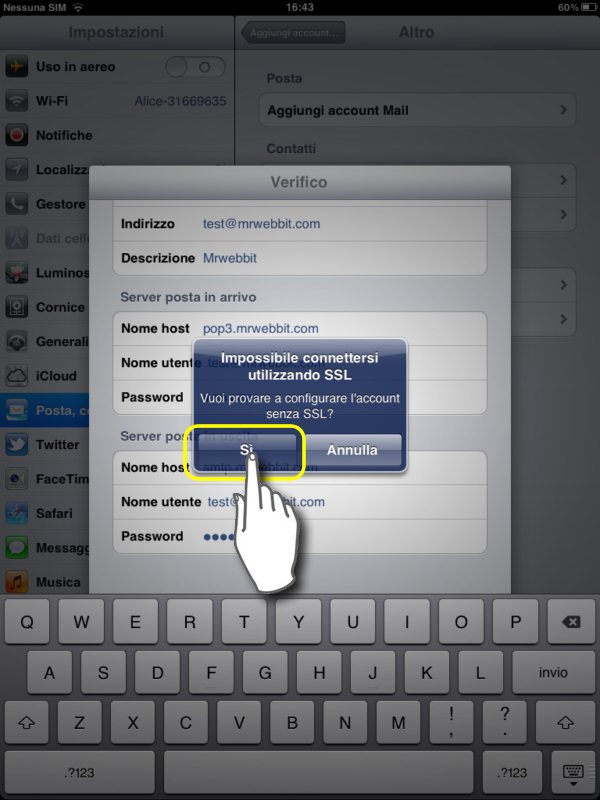
Abbiamo così configurato in pochi e semplici passaggi la nostra posta elettronica su iPad buona lettura a tutti.
Per controllare che tutto sia andato a buon fine non ci resta altro da fare che tornare nella home di iPad, andare nel client di posta
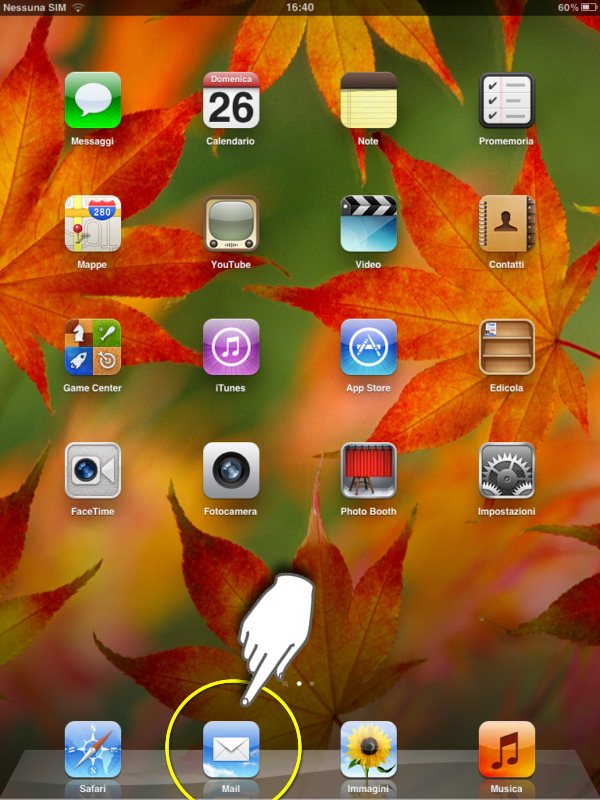
Vedremo comparire nella colonna di sinistra l’intestazione della nostre email, clicchiamoci sopra
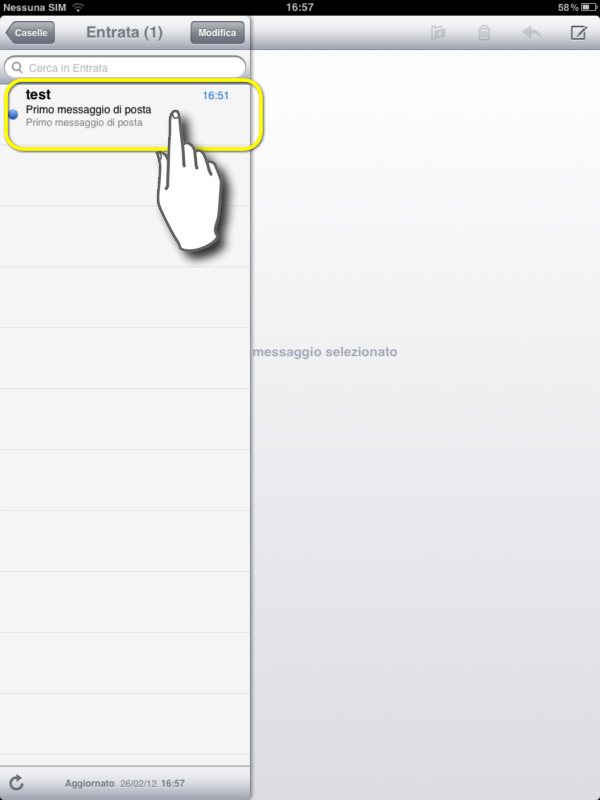
Buona lettura a tutti delle proprie Mail con iPad 2.
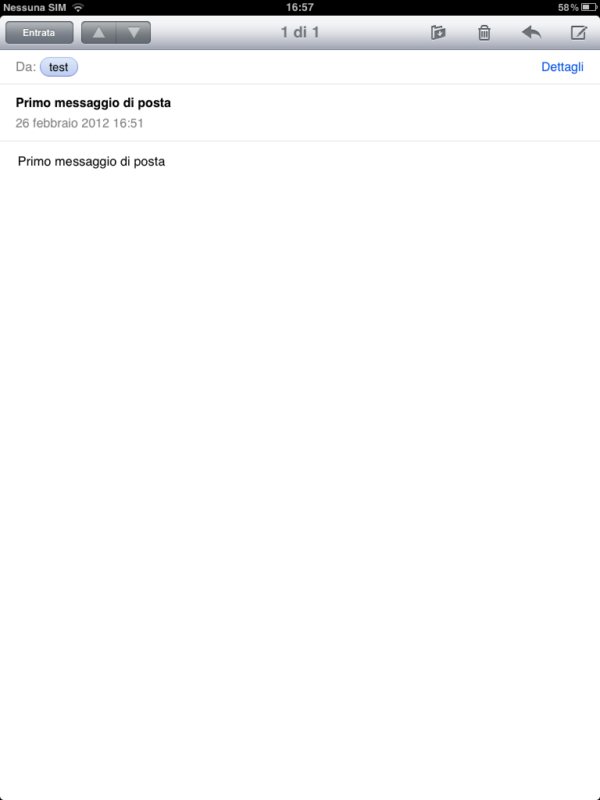
Per i più pigroni a seguire un breve filmato che spiega la procedura passo passo ed altri filmati sullo stesso argomento.
- Cosa si può fare e come configurare l’APP Mail su iPad2
- Configurare email su iPhone e iPad
- Configurare posta su iPad
- Stampare le email con iPhone e iPad
[Aggiornato il 26-02-2012]